

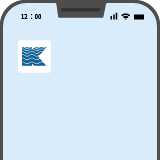
OSやブラウザのバージョンにより
登録方法が異なります。
ここでは2020年1月現在の情報に基づいて
ご案内いたします。
※iOSバージョン13.3の場合

1. WEB ブラウザ「Safari」からキサカのデジタルカタログを開き、ブラウザの下部メニューにある共有アイコンをタップします。
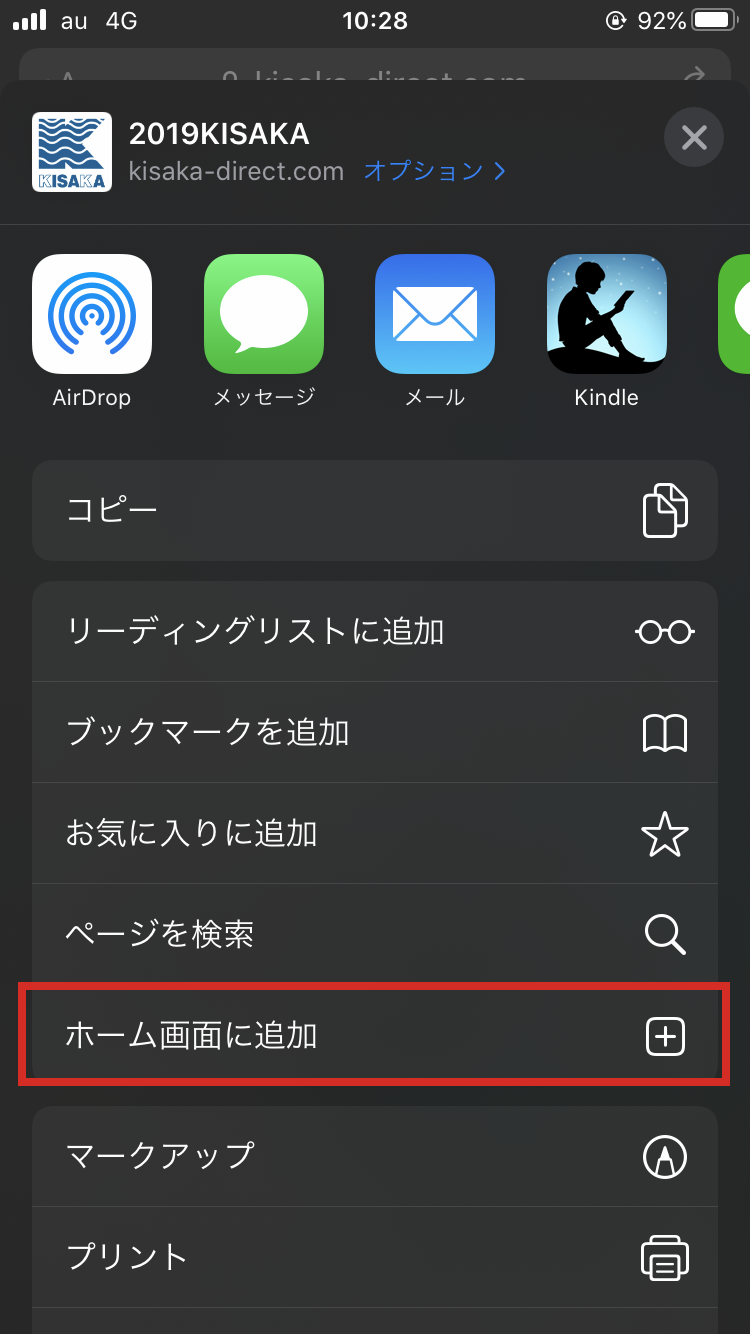
2. メニュー画面がスライドアップされるので、「ホーム画面に追加」を選択します。
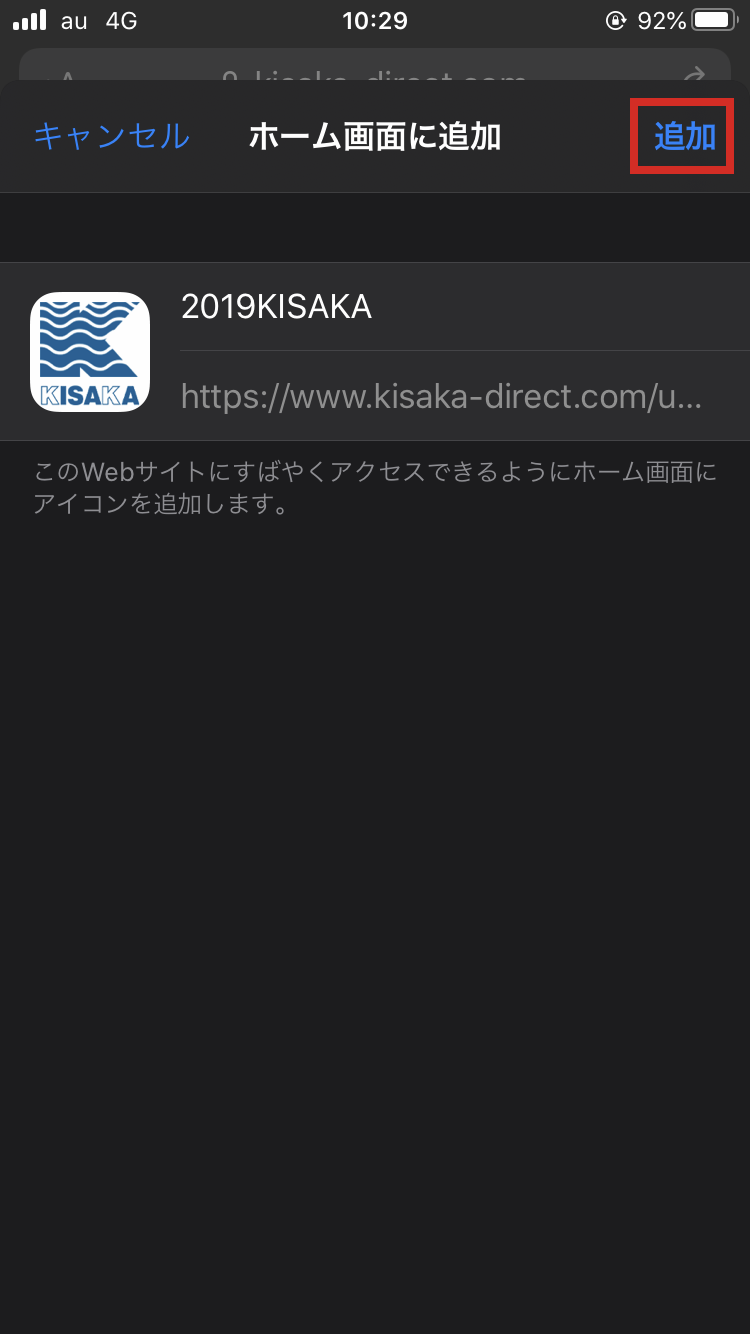
3. 右上の追加をタップします。

4. ホーム画面にアイコンが追加されました!
iOS13より標準搭載された「ショートカットアプリ」を使用することで、ホーム画面にキサカデジタルカタログへのショートカットを作成することが可能です。
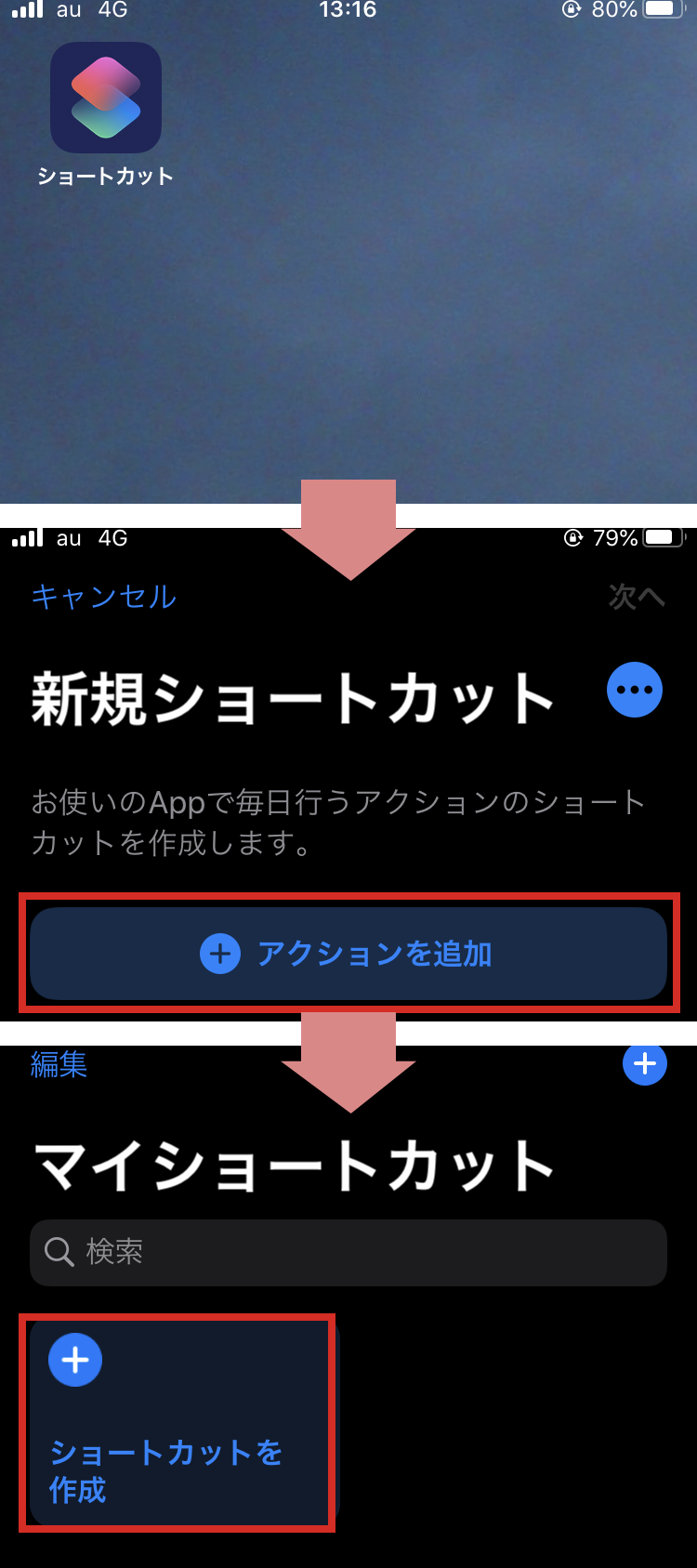
1. ショートカットアプリを起動し、「+アクションを追加」→「+ショートカットを作成」の順番に選択します。
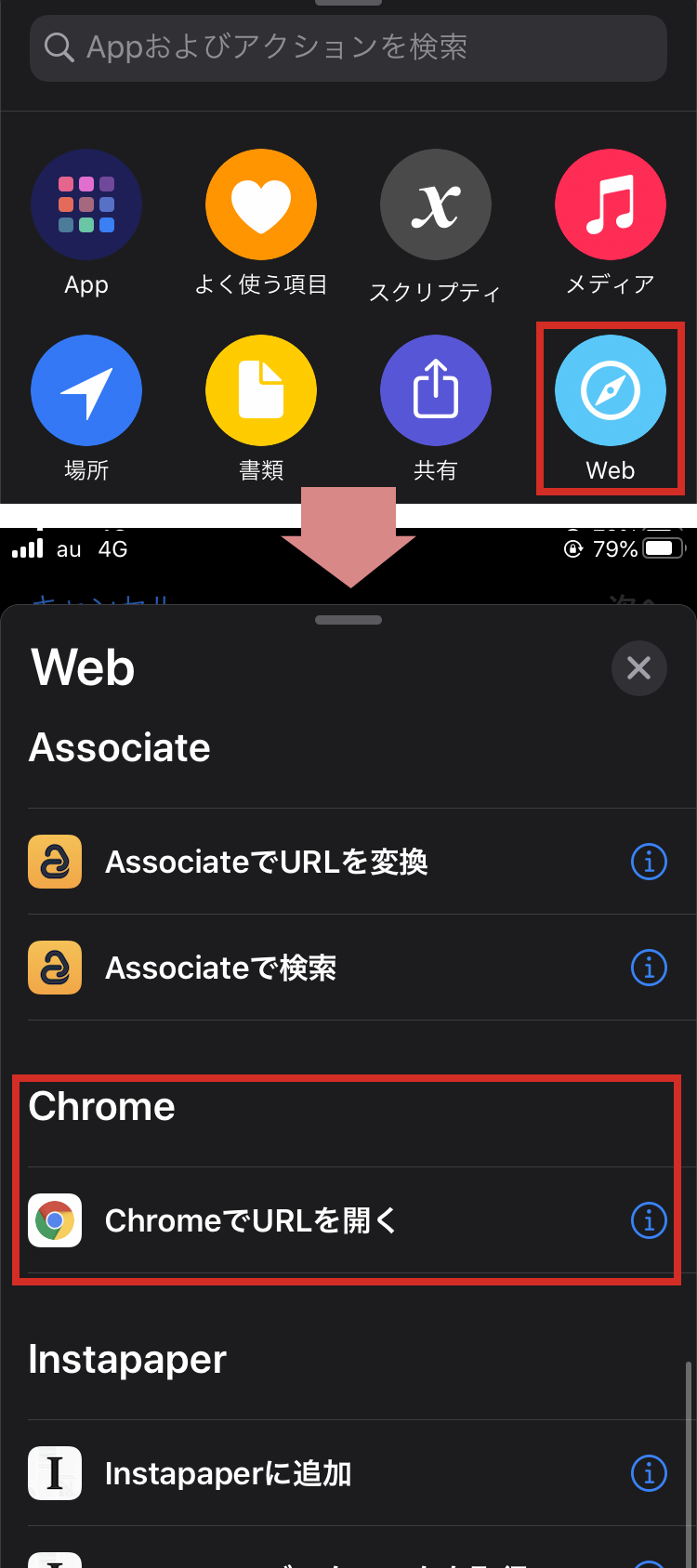
2. アクションメニューが表示されるので、
「Webアイコン」を選択し、Webメニューの中から「ChromeでURLを開く」を選択します。
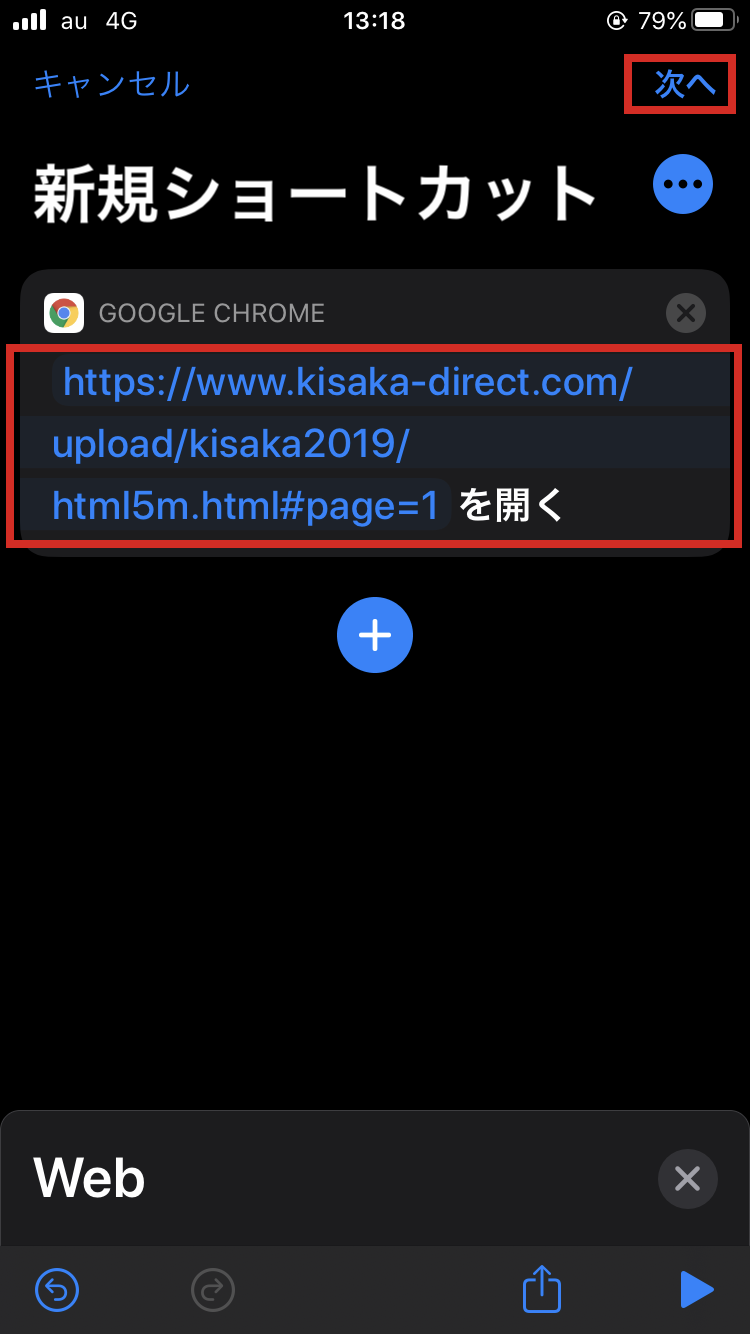
3. 「URLを開く」と表示されるので、色が変わっている「URL」の文字を選択し、キサカデジタルカタログのURLを入力します。
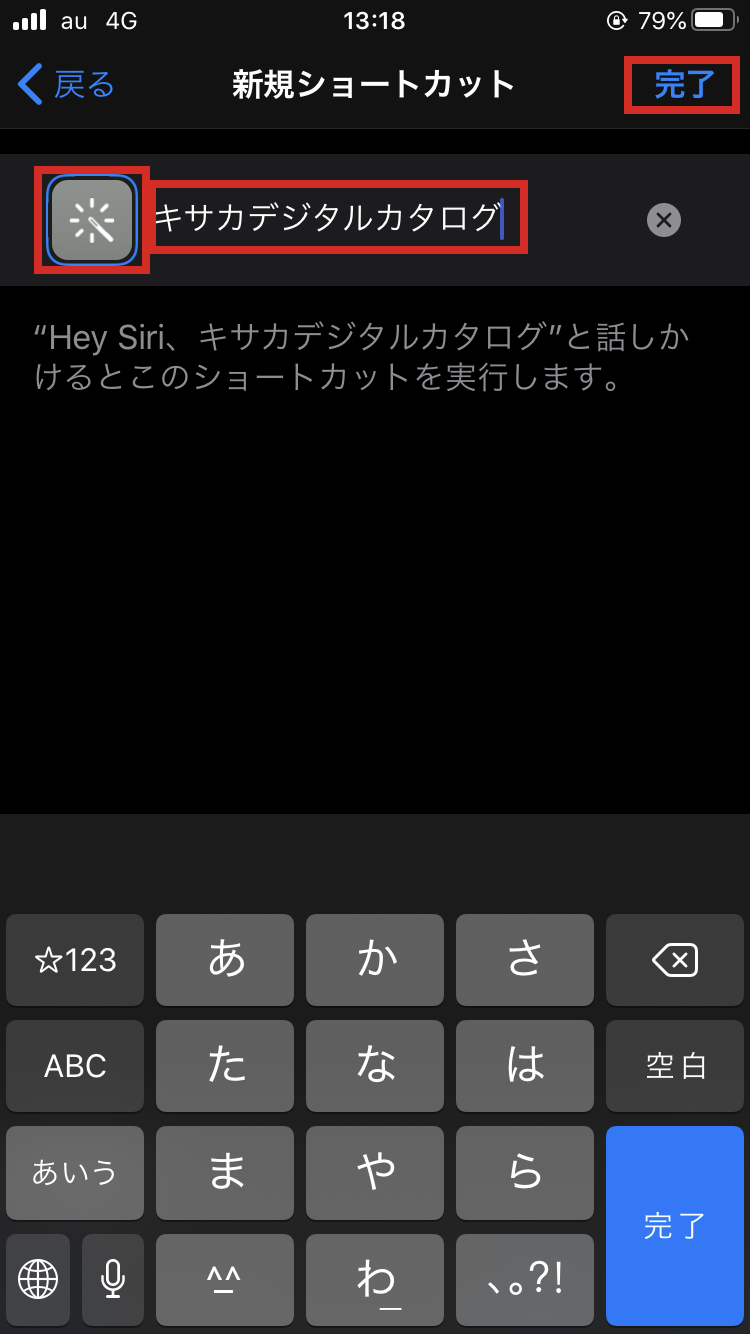
4. ショートカット名を入力します。ここでは「キサカデジタルカタログ」と入力します。
名前の左のアイコンをタップすることで、アイコンの色や記号を変えることができます。
入力を終えたら、右上の「完了」を選択します。
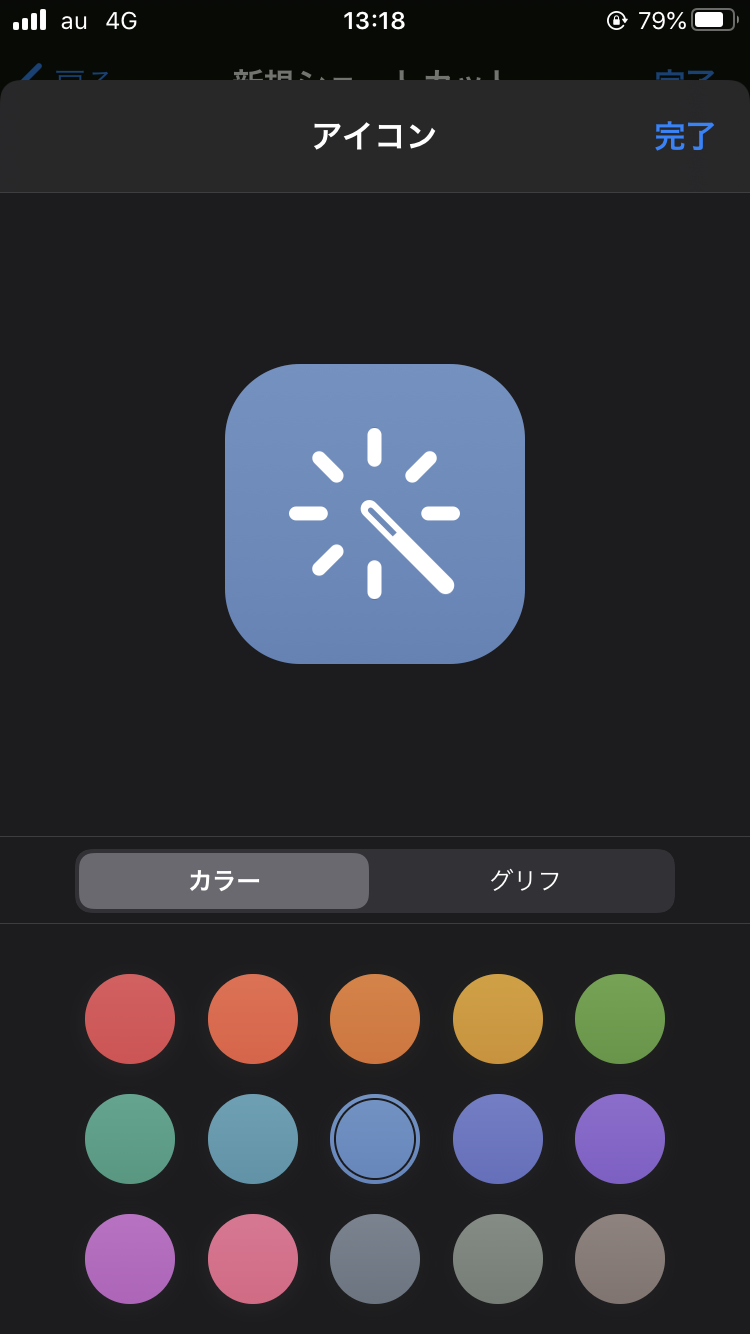
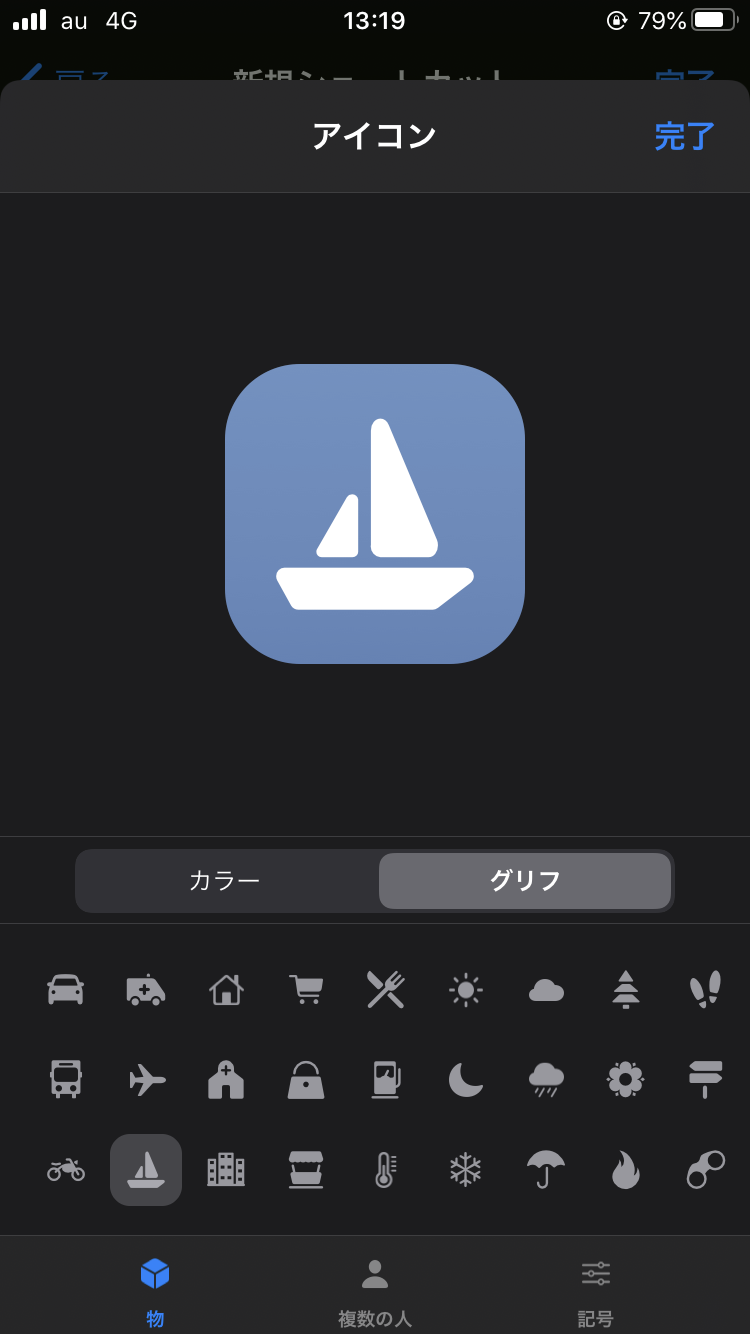
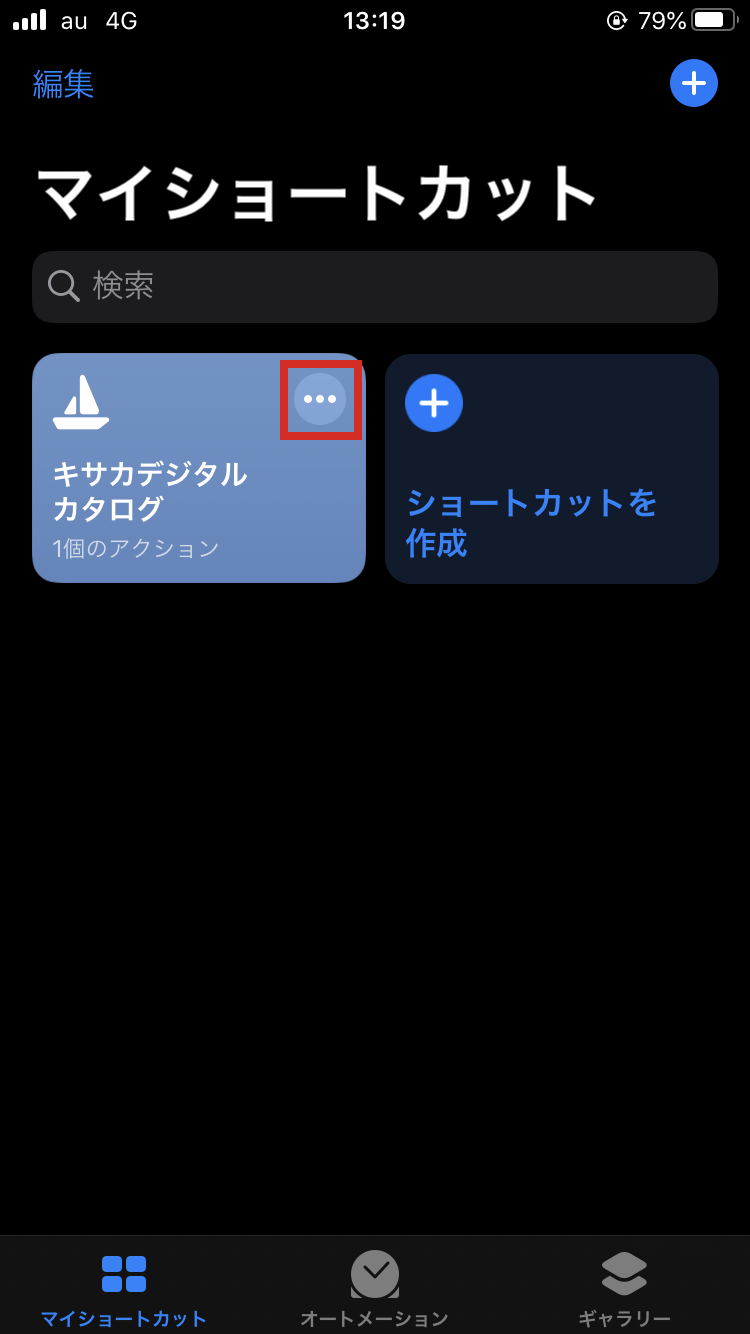
5. ショートカットの作成が完了しました。
このショートカットをホーム画面に登録します。
「…」を選択します。
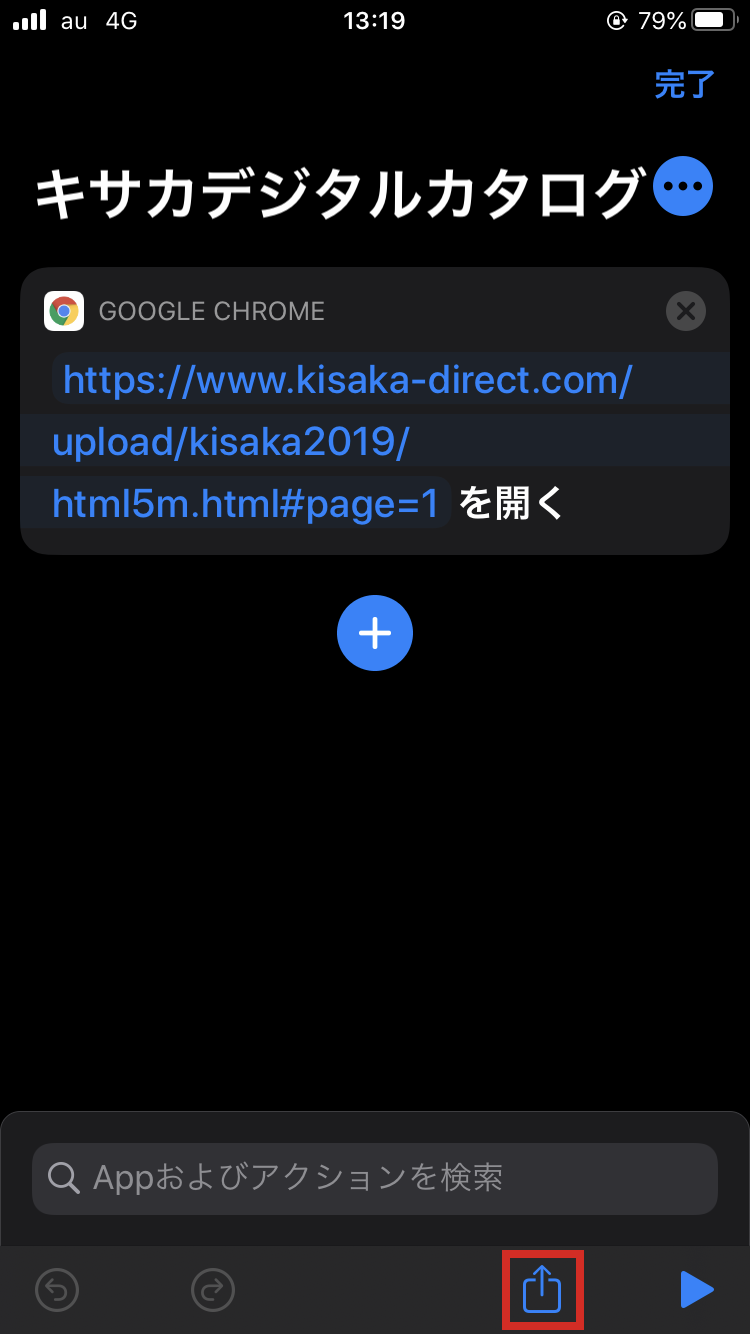
6. ショートカットの内容が表示されるので、画面下の共有アイコンを選択します。
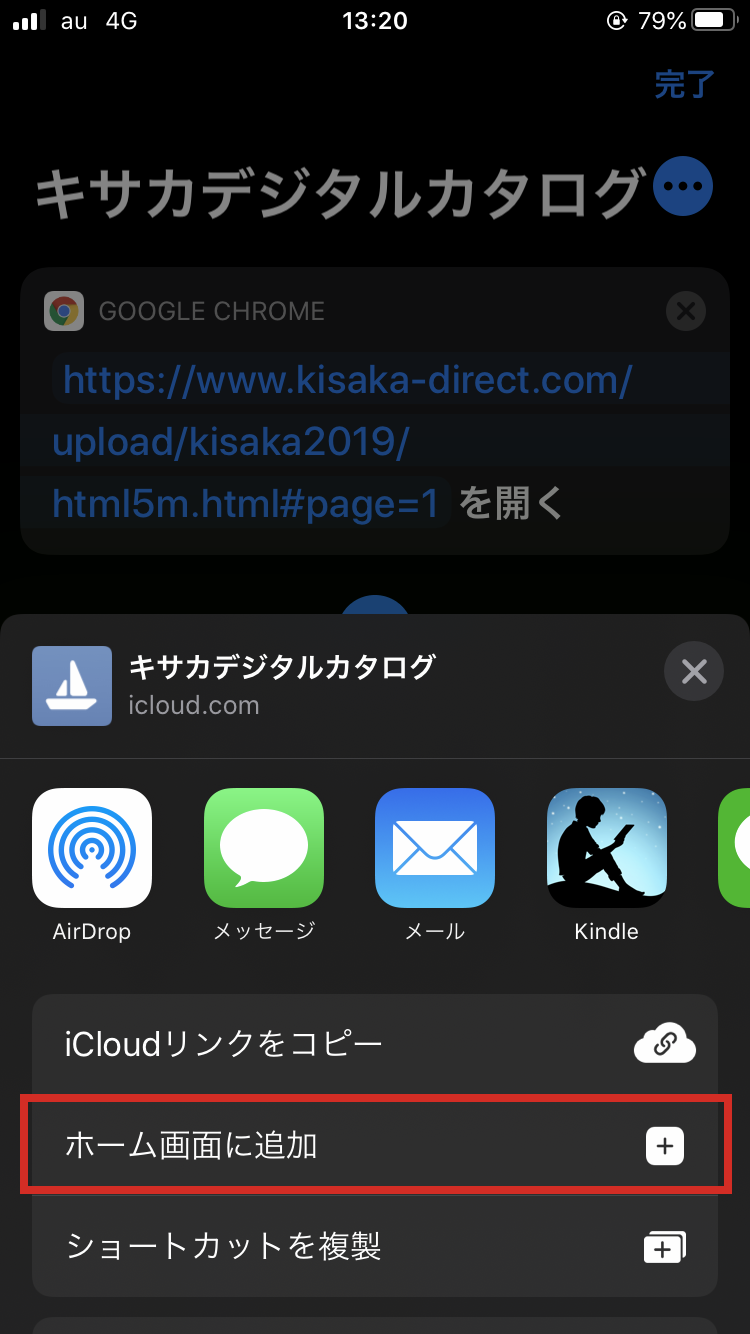
7. 共有メニューが表示されるので、「ホーム画面に追加」を選択します。
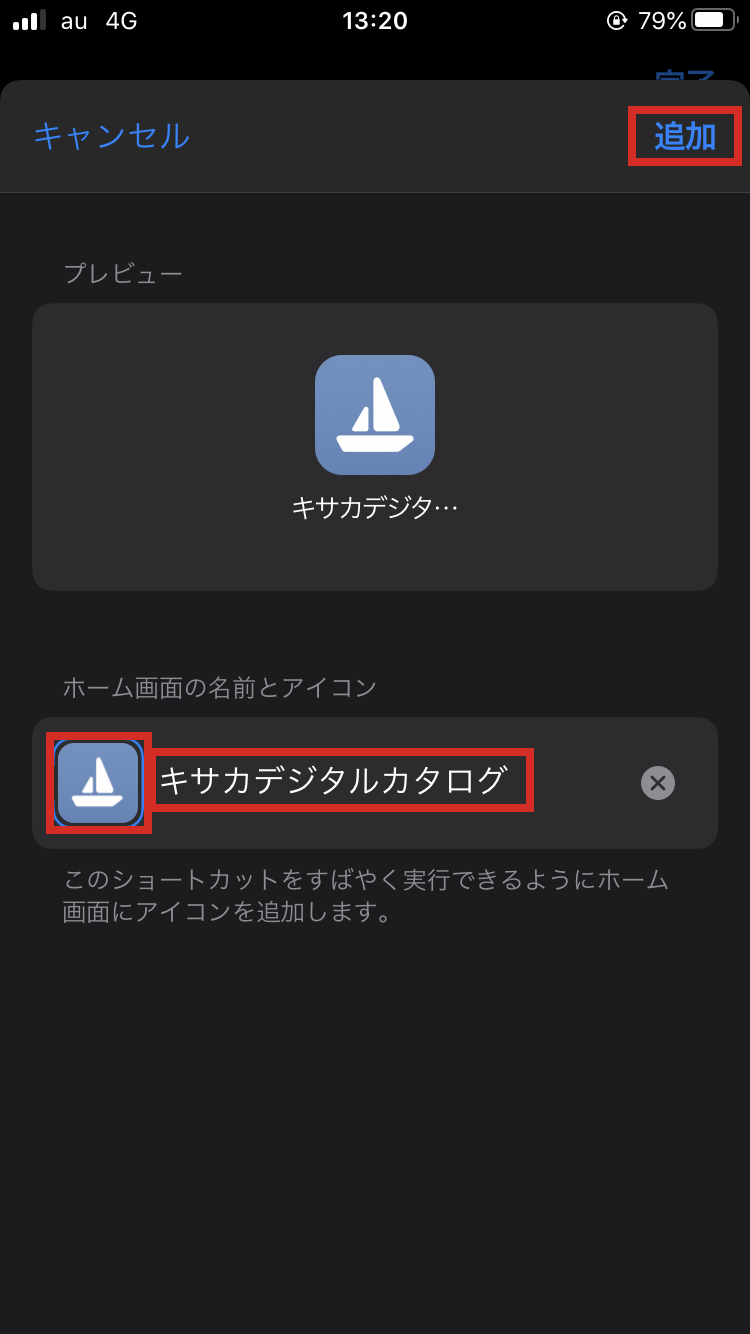
8. ホーム画面に表示されるアイコンと名前が表示されます。
アイコンや名前を変更することもできます。
変更が完了したら右上の「追加」を選択します。

9. ホーム画面にショートカットが追加されました!
このアイコンを選択することで、キサカデジタルカタログがchromeで表示されます。
※Androidバージョン9の場合
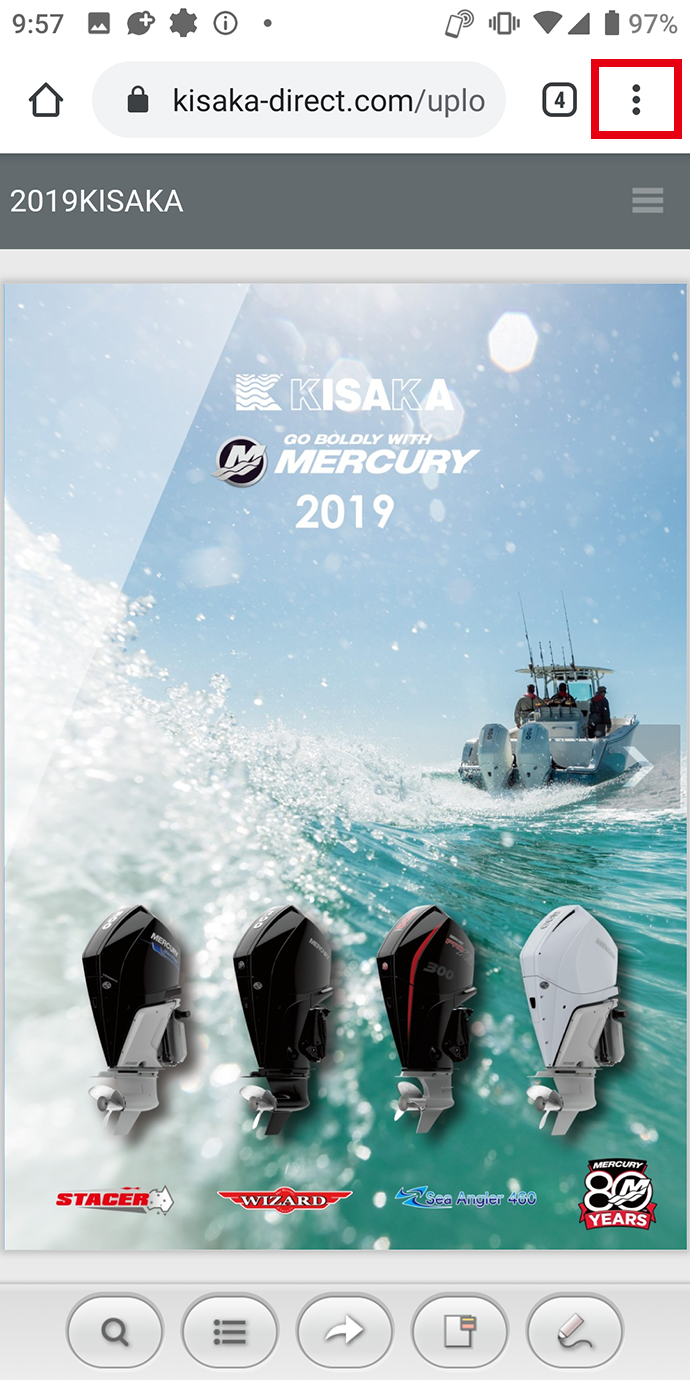
1. Google Chromeでキサカデジタルカタログのページを開き、右上のメニューボタンをタップします。
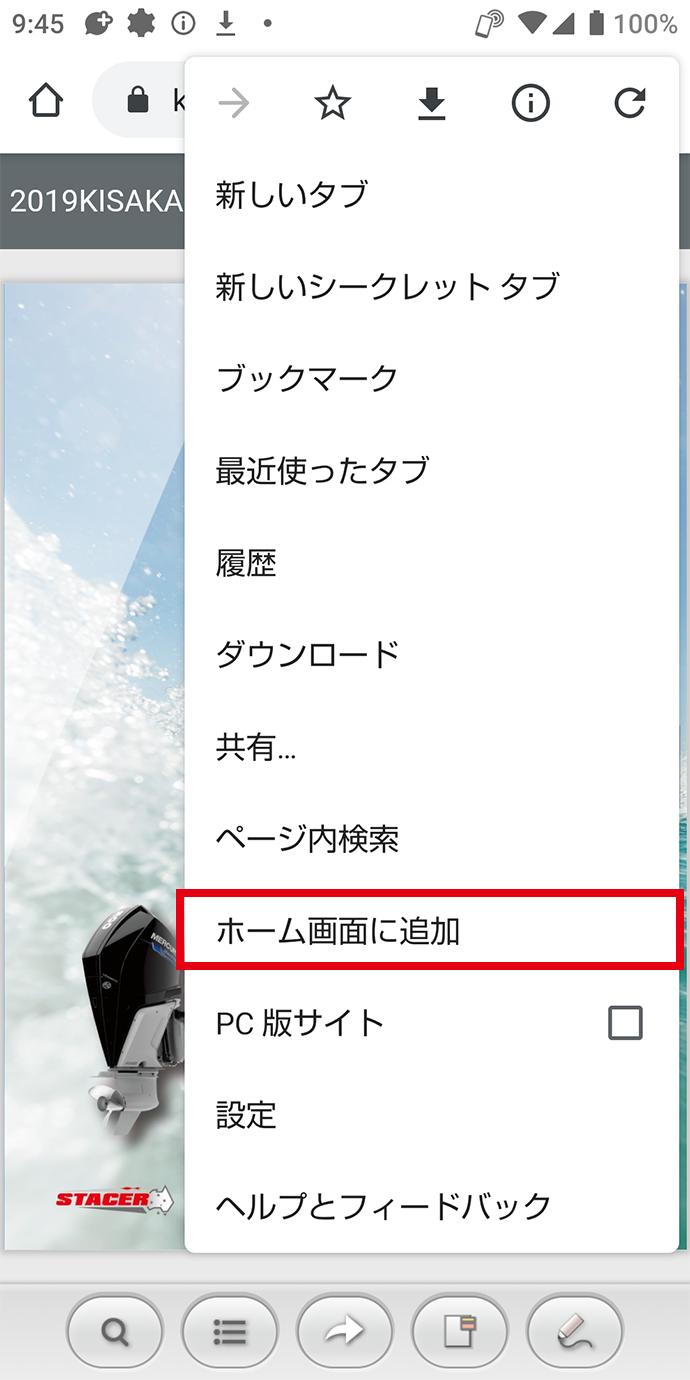
2. メニューの中に「ホーム画面に追加」という項目があるので、それを選びます。
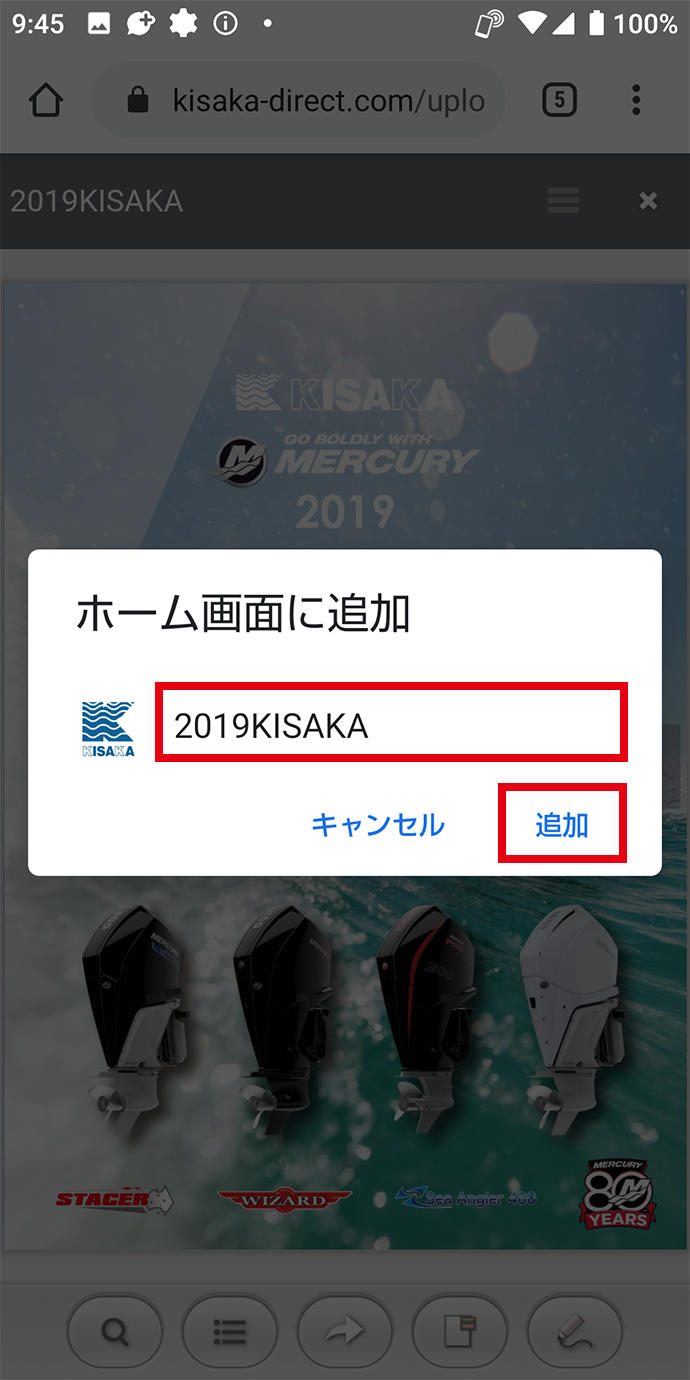
3. ショートカットの名前を変更することも可能です。「作成」をタップします。
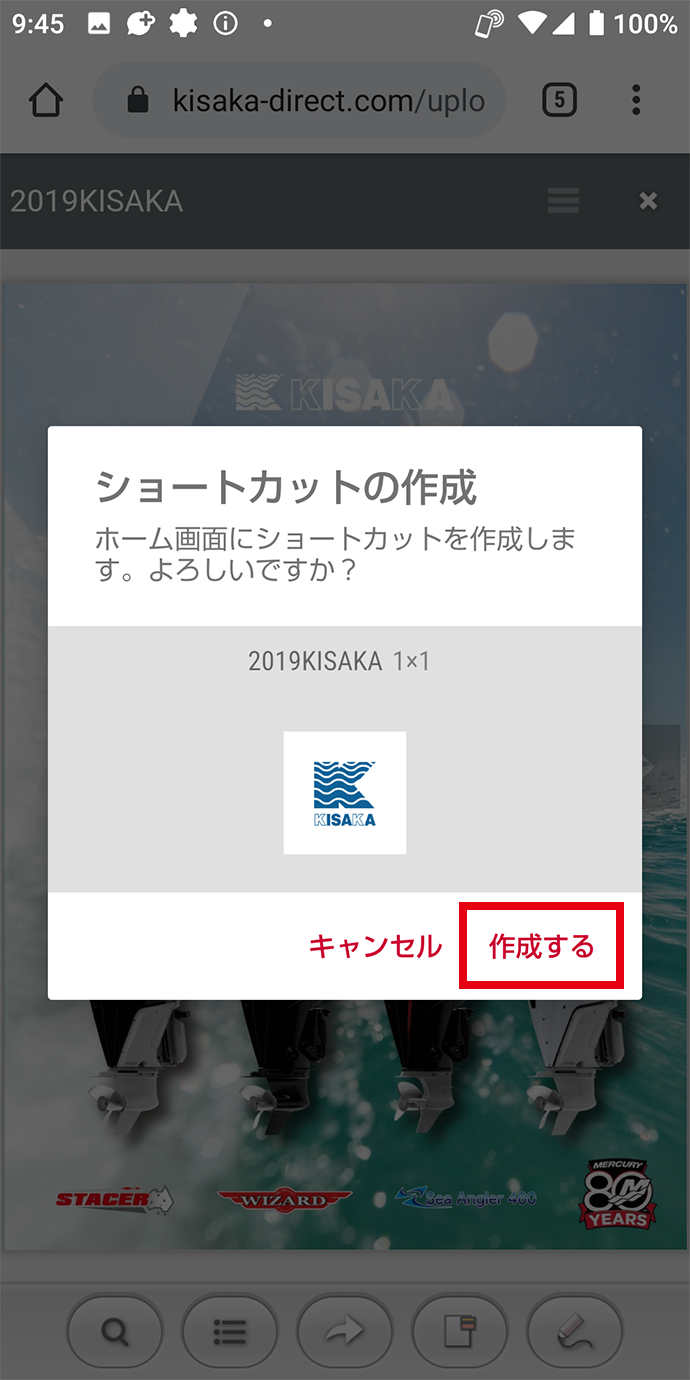
4. 「ホーム画面にショートカットを作成します。よろしいですか?」と聞かれるので、「作成する」をタップします。
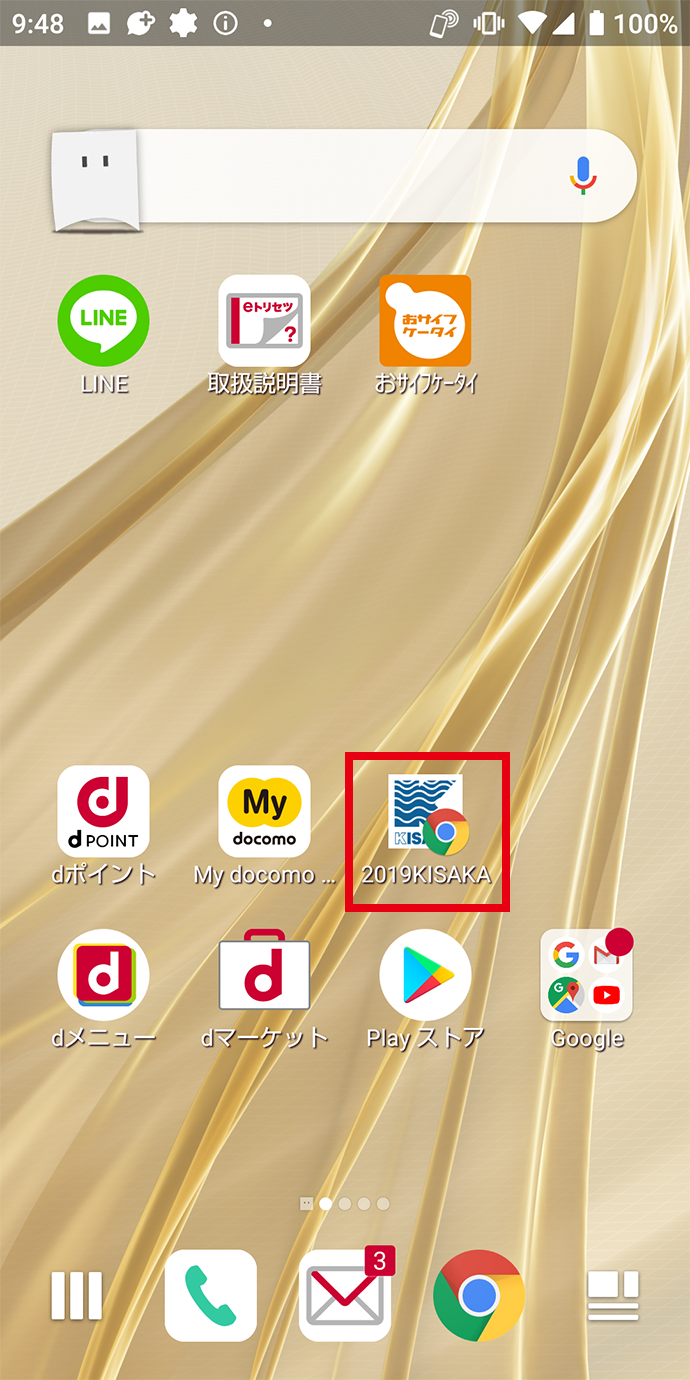
5. ホーム画面にショートカットが追加されました!